

Follow the instructions to install the update.
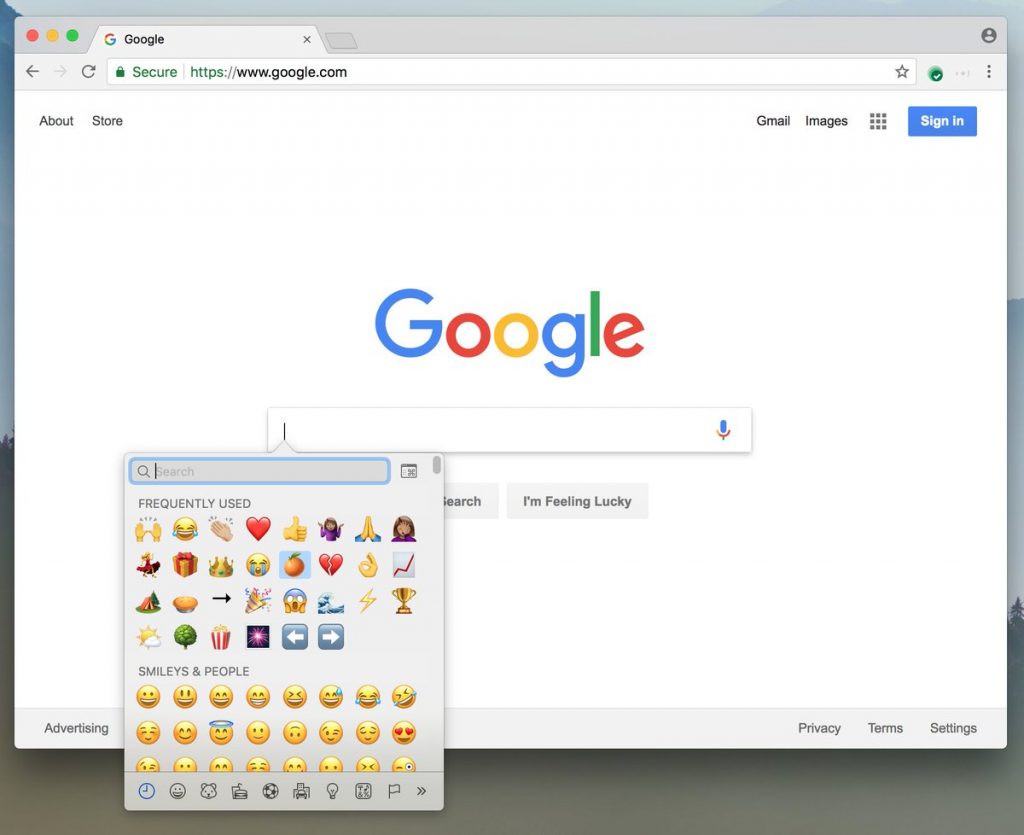

Right-click on the mouse and tap “Update driver.” You can also try updating your driver.After disabling your mouse you’ll have to use your touchpad to tap “Enable device.” Note: Make sure to perform this step only when you’ve established your mouse is causing the problem. Right-click on the mouse and tap “Disable device.”.Find a device that’s connected “On USB Input device.” This is your mouse.Start typing Device Manager and open it.If your touchpad is still not working and you have a mouse connected, you can try going to the mouse settings through Device Manager: Now, every time you connect a mouse to your laptop, your touchpad will remain enabled. You can further adjust your touchpad settings in this menu.Then, you’ll see a checkbox underneath labeled “Leave touchpad on when a mouse is connected.”.First, make sure your touchpad is on by adjusting the slider button.Make sure to review and adjust your mouse settings on your computer. If your touchpad is working now, you’ve found the cause of your problem.


 0 kommentar(er)
0 kommentar(er)
